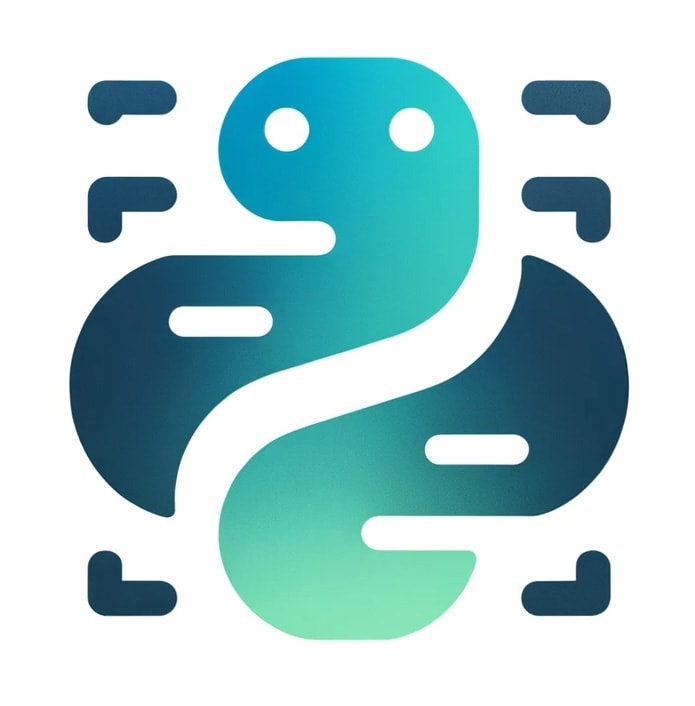Ever found yourself itching to dive into Python programming but hit a wall when it came to installation? You’re not alone. Whether you’re a budding coder or a seasoned developer, setting up Python can be the first of many victories. In this guide, I’ll walk you through the process, step by step, for a variety of operating systems.
Why Install Python?
When I embarked on my coding journey, I was on the hunt for a language that offered simplicity and versatility. Python emerged as the clear winner. Python stands out from other programming languages due to its user-friendly syntax and readability, which allows new developers to quickly get up-to-speed. It’s not just for newbies, though; seasoned developers appreciate Python’s efficiency and robustness.
Diverse applications are Python’s forte. From web development to data analysis, and machine learning to automation, Python is truly a jack-of-all-trades. Companies like Google, Netflix, and Spotify leverage Python to build complex, scalable applications. This wide range of applications implies that learning Python not only enhances your programming skills but also opens up a multitude of career opportunities.
Here’s why I find Python particularly compelling:
- Ease of Learning: With a syntax that’s close to English, Python is accessible to beginners.
- Strong Community Support: Python’s large community provides an abundance of resources and libraries.
- Cross-Platform Compatibility: Python runs on Windows, Linux, and Mac, which means your projects can be platform-independent.
- Career Growth: Proficiency in Python can lead to roles in data science, machine learning, web development, and more.
Incorporating Python into your skillset is not just about following a trend. It’s about giving yourself the tools to solve real-world problems efficiently and effectively. Being well-versed in Python has allowed me to work on a variety of projects with diverse requirements and constraints. It has been a stepping stone to achieving a more versatile and resilient coding profile.
Whether you’re aiming to automate mundane tasks or aspiring to develop the next disruptive technology, Python serves as an excellent starting point. Hence, tackling the installation process is a worthy investment of your time and effort, providing the foundation you need to bring your ideas to life through code.
System Requirements
Before diving into the installation process, it’s critical to note that Python’s system requirements may vary slightly depending on the version you plan to install. However, general requirements cover a board spectrum of hardware and software setups.
For starters, Python supports various operating systems like Windows, macOS, and Linux. Each of these systems has particular requirements for a smooth Python installation and operation.
Windows
For those looking to install Python on Windows, you’ll need:
- A PC with an Intel Pentium 4 processor or newer
- At least 200MB of free hard drive space
- Windows 7 or above, although Python 3.9 and later are not supported on Windows 7
- Administrative privileges for the installation process
macOS
On a macOS, here’s what’s needed:
- An Intel-based or Apple Silicon Mac
- macOS 10.9 (Mavericks) or higher
- At least 100MB of free disk space
- The latest update of Xcode if you’re planning to compile Python modules
Linux
Linux users, make sure your machine has:
- An Intel Pentium 4 processor or newer
- An operating system based on Linux 2.7.5 or higher
- At least 100MB of available disk space
- Development tools including GCC and make
It’s important not to overlook the memory requirements. Typically, a system with 512MB of RAM should suffice to run Python smoothly for most basic tasks. However, for more advanced programming, especially when dealing with data-intensive operations or machine learning, 2GB of RAM or more is advisable.
Remember, newer versions of Python might have additional requirements or those that are more specific. Always check the official Python documentation for the version-specific prerequisites before proceeding with the installation. With your system prepared, you’ll be ready to move forward with installing Python and reaping the benefits of one of the most popular programming languages available.
Installing Python on Windows
Before diving into the installation process on Windows, it’s critical to ensure your system meets the minimum requirements. These typically include having an up-to-date version of Windows with administrative privileges and sufficient storage space on your drive.
The first step is to download the Python installer from the official Python website. Make sure to select the version that’s compatible with your Windows architecture—either 32-bit or 64-bit. Once the download is complete, run the installer.
During installation, there are a few options you’ll need to pay attention to:
- Add Python to PATH: Check this box to ensure that Python is accessible from the Command Prompt without needing to specify its full installation path.
- Install launcher for all users: Opting for this makes the Python launcher available to everyone who uses your computer.
- Customize installation: You can click on this if you’d like to change install locations and configure advanced features, though the defaults are typically fine for most users.
Follow the prompts through the installation wizard. When it’s finished, I always recommend selecting the option to ‘Disable path length limit’. This modifies a Windows limitation that can affect Python scripts.
Once the process is complete, you can verify the installation by opening the Command Prompt and typing python --version. If everything went smoothly, the Command Prompt will display the Python version you installed.
While many Windows users opt for the basic installation procedure, those with programming needs might prefer to utilize additional tools. The Python package manager, pip, is installed by default and makes managing libraries and dependencies a breeze. If you’re going to work with Python regularly on Windows, familiarizing yourself with pip and virtual environments is a great next step.
Installing Python on MacOS
Before diving into the installation process on MacOS, it’s critical to first check whether Python is already installed. MacOS usually comes with Python 2.7 pre-installed, but since Python 2 has officially been phased out, you’ll likely need Python 3 for your development work.
If you’re running MacOS 10.15 (Catalina) or later, Python 3 is your go-to version. To install the latest version of Python, you’ll want to use the Homebrew package manager. If Homebrew isn’t installed on your system, I highly recommend it; it simplifies the installation of software on MacOS.
Here’s a quick guide to installing Python 3 on MacOS with Homebrew:
- Open the Terminal application.
- Install Homebrew by running the following command:
/bin/bash -c "$(curl -fsSL https://raw.githubusercontent.com/Homebrew/install/HEAD/install.sh)" - Once Homebrew is installed, you can install Python by running
brew install python.
This command installs the latest stable version of Python, along with pip, which is the Python package manager that will manage software dependencies.
After the installation process, ensure Python 3 has installed correctly by typing python3 -V in your Terminal. The version number of Python 3 should be displayed.
For those who prefer not to use Homebrew or for specific versioning needs, Python can also be installed via a downloaded package from the official Python website. Navigate to the Python Releases for Mac OS X page and download the macOS 64-bit installer. Open the installer and follow the prompts to install Python directly.
Remember to select ‘Install launcher for all users’ and ‘Add Python to PATH’ during the installation. This makes sure that you can run Python from any Terminal window and that scripts will recognize Python as a command.
Ensuring Python runs properly on your Mac involves verifying the installation. Run python3 in the Terminal, and you’ll be greeted by the Python interpreter, ready for your commands. From there, you can start installing packages with pip and exploring the Python ecosystem at your leisure.
Installing Python on Linux
When diving into Python installation on Linux, it’s thrilling to observe how most Linux distributions come with Python already installed. However, what’s often pre-loaded is an outdated version, and for up-to-date features and security, you’ll want to install the latest version of Python 3.
Installing the latest version on Linux often involves a few commands in the terminal. Depending on your distribution, the commands can vary slightly. For instance, on Ubuntu or Debian-based systems, I’d use:
sudo apt update
sudo apt install python3Fedora, or other Red Hat-derived systems, use a different package manager, ‘dnf’:
sudo dnf install python3One critical step that I make sure not to overlook is the installation of pip, Python’s package installer. This opens the door to a vast repository of Python packages. On Ubuntu, it’s as simple as:
sudo apt install python3-pipAnd similar to Fedora:
sudo dnf install python3-pipAfter the initial installation, it’s key to verify that it was successful. Running python3 --version in your terminal should display the version number. It’s a reliable way to confirm that the system recognizes the correct version of Python.
In addition to the base installation, I find it handy to upgrade pip itself using:
pip3 install --upgrade pipThis ensures that I’m using the latest version of pip, which often includes important improvements and bug fixes.
For those developers who need to juggle multiple versions of Python, or different projects with varying dependencies, virtualenv is a lifesaver. It allows you to create isolated Python environments. On Ubuntu, install virtualenv by typing:
sudo apt install virtualenvFedora users would input:
sudo dnf install virtualenvOnce set up, managing Python environments becomes a seamless aspect of any development project, allowing for precise control over the versions and packages installed.
Verifying the Installation
Once you’ve completed the installation of Python and pip on your system, it’s critical to ensure that everything is set up correctly. Verification is a straightforward process that can save countless hours of troubleshooting down the line. The first thing I’ll do is open up a terminal and type the following command to check my Python version:
python3 --versionIf the output displays the Python version you expected to install, congratulations, your Python installation was successful. If, however, the version doesn’t match or you receive an error, you may need to revisit the installation steps to see where things might have gone awry.
Next, I’ll verify that pip, the package manager for Python, is correctly installed. The command is quite similar:
pip3 --versionThe terminal should list the pip version along with some additional information such as the version of Python it is associated with and the path to its installation directory. If pip wasn’t installed due to some reasons, it’d be wise to refer to my installation steps on getting pip set up for your respective operating system.
Another vital step is to make sure your system’s path recognizes the Python and pip commands. If you find yourself running into command ‘not found’ errors, it’s likely a path issue. To troubleshoot, I’ll need to add Python to my system’s PATH environment variable. This enables me to run Python and pip from any directory in my terminal.
Running these checks will give me the confidence that I’ve made the right updates and my environment is configured correctly for Python development. After making sure that the version numbers are accurate and Python commands are accessible from any location within the terminal, I’m ready to move on to the next steps in my development setup.
Choosing the Right Python Version
When it’s time to select which version of Python to install, you’ll notice there are multiple options available. The key here is to understand which version is suitable for your project or learning path. Python 2.x is legacy, Python 3.x is the present and future of the language. Python 2 reached its end of life in January 2020, so I highly recommend going with Python 3.x for up-to-date features and community support.
Determining the best Python version often depends on what you’ll be working on. There’s a straightforward way to approach this:
- Check the project requirements if you’re contributing to an existing project.
- Choose the latest stable release if you’re starting a new project or learning Python.
As of writing this, Python 3.9.x is the latest stable release, bringing enhancements and improvements over previous versions. However, sometimes certain libraries or frameworks might not support the latest version immediately. It’s crucial to verify compatibility with the tools you intend to use.
Additionally, if you’re working within a team, align your Python version with the one the rest of your team is using. Consistency here is essential to avoid discrepancies and challenges with compatibility. When in doubt, you could use virtual environments like venv or tools like pyenv, which allow you to switch between different Python versions easily without interfering with the system-wide installation.
Understanding your system’s architecture is also important. Ensure you download the correct installer for your operating system’s architecture, whether it’s 32-bit or 64-bit. Most modern systems are 64-bit, but it’s always a good idea to check, so you don’t run into performance issues or limitations with a 32-bit Python on a 64-bit machine.
Remember, the version of Python you choose can significantly affect the development experience, so don’t rush the decision. Take the time to evaluate your project’s needs, consider future-proofing your skills with the latest version if starting fresh, and ensure compatibility with all necessary tools and components.
Conclusion
Now that you’ve got the lowdown on installing Python across different operating systems, you’re well on your way to diving into the world of coding and development. Remember, picking the right Python version is crucial for your projects’ success. With Python 3.x, you’re future-proofing your work and ensuring you stay on top of the latest features and security updates. Don’t forget the value of virtual environments and tools like pyenv for a smoother development process. They’ll save you a ton of headaches when juggling multiple projects or collaborating with a team. So go ahead, set up your Python environment with confidence and start building something amazing!